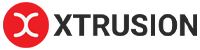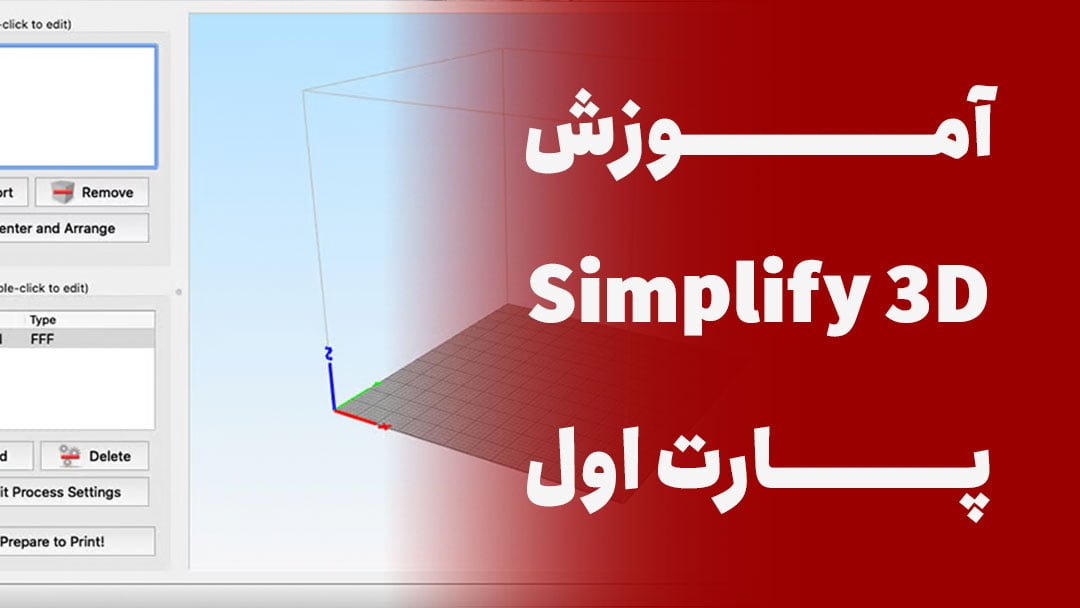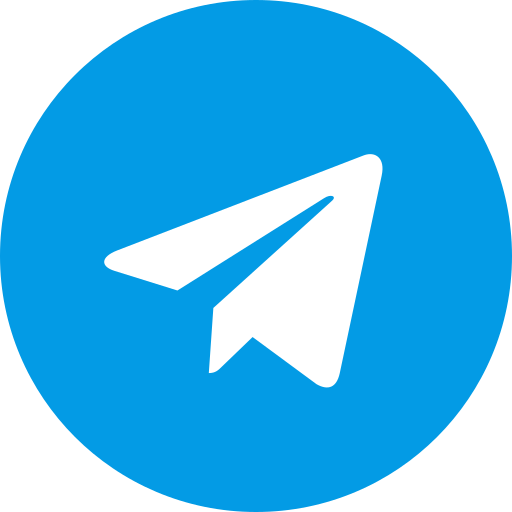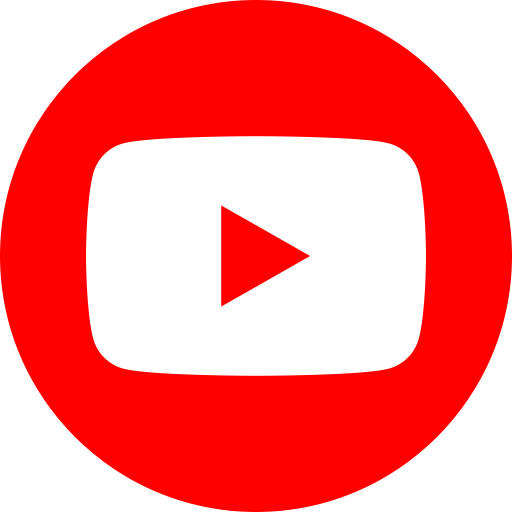در مقاله “آموزش نرم افزار Simplify 3D” بخش اول به چه موضوعاتی پرداخته شده است :
- بخش ها و فضای کلی نرم افزار
- معرفی با ابزار های نرم افزار
- روش های وارد کردن مدل سه بعدی در نرم افزار
- تغییرات زاویه دید
- توضیح آیکون ها
- و …
برای مشاهده پارت بعدی (دوم) آموزش نرم افزار Simplify 3D میتوانید اینجا کلیک کنید .
آموزش نرم افزار Simplify 3D بخش اول
نرم افزار Simplify 3D یکی از چندین نرم افزار موجود در حوزه نرم افزارهای اسلایسر (Slicer) است. از این دست نرم افزار ها برای تنظیم کردن مدل جهت گرفتن پرینت سه بعدی استفاده می شود.با استفاده از این نرم افزار می توانید مدل هایی که در نرم افزار های طراحی همچون Solidworks ، Catia ، 123D Design و … طراحی نمودید را آماده گرفتن پرینت سه بعدی نمایید.
توجه داشته باشید که فرمت خروجی مدل های طراحی شده باید obj ویا stl باشد تا بتوان وارد نرم افزار Simplify 3D نمود. در این آموزش قصد داریم تا شما را با این نرم افزار آشنا نماییم تا بتوانید مدل های خودرا پرینت سه بعدی کنید و لذت ببرید!
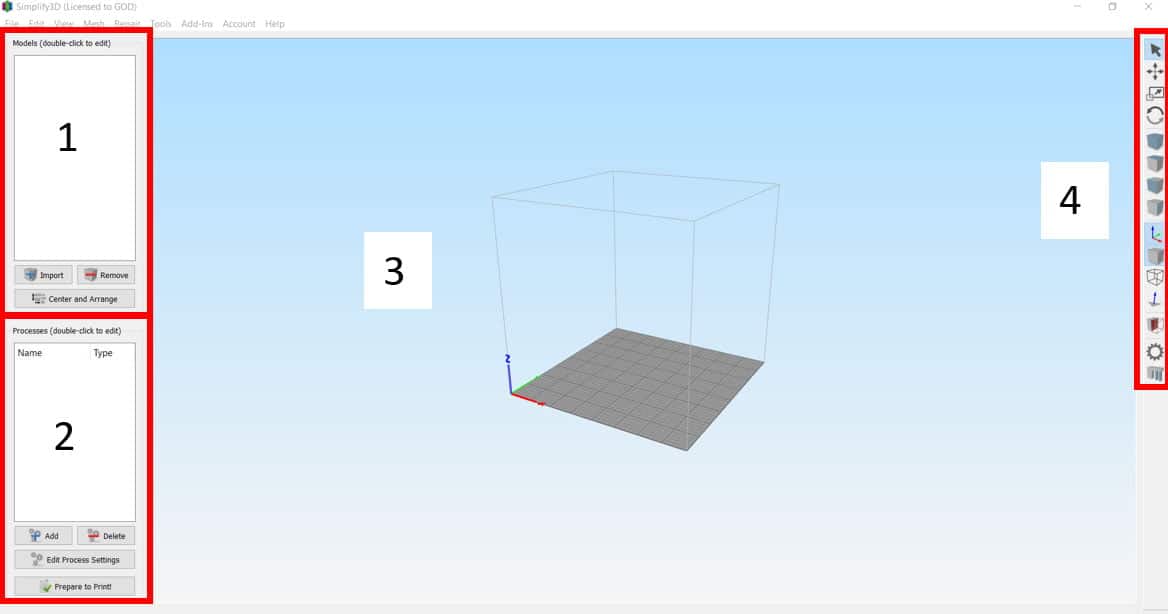
در این بخش قصد داریم تا بخش های اصلی نرم افزار را به شما معرفی نماییم .
1. قسمت Models : در این قسمت مدل های سه بعدی که وارد نرم افزار شده اند نشان داده می شود.
2. قسمت Processes : در این قسمت پروسه پرینتی که در حال آماده سازی آن هستید نشان داده می شود.
3. فضای سه بعدی نرم افزار : در این قسمت قادر خواهید بود که مدل های وارد شده خودرا تماشا کنید، همچنین صفحه نشان داده شده در مکعب ابعاد پرینتر شما است.
4.قسمت View : در این بخش می توانید تنظیمات مربوط به نمایش مدل را انجام دهید.
آشنایی با ابزار های نرم افزار
تنظیم ابعاد پرینتر
پس از وارد شدن به نرم افزار Simplify 3D اولین کاری که باید انجام دهید تنظیم ابعاد پرینترتان در نرم افزار است. برای اینکار در نواربالای موجود در نرم افزار Tools را انتخاب می کنیم. پس از آن پنجره ای به شکل زیر باز می شود که از آنجا Options را انتخاب می کنیم.
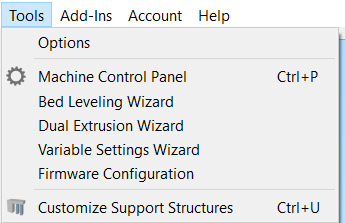
پس از انتخاب options در پنجره باز شده وارد قسمت Machine می شویم تا بتوانیم ابعاد پرینتر خودرا تنظیم نماییم.
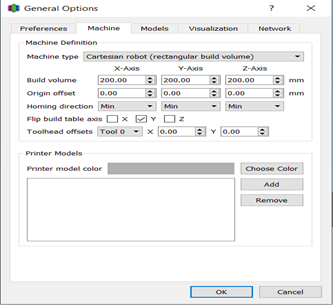
Machine type : در این بخش نوع دستگاه مختصات خودرا انتخاب می کنیم. که چون در اکثر مواقع ما با دستگاه کارتزین سر و کار داریم گزینه Cartesian robot را انتخاب می کنیم. گزینه دیگر که Delta robot است برای مختصات استوانه ای به کار برده می شود.
Build volume : در این قسمت ابعاد چاپ دستگاه چاپگر خودرا در سه راستای X ،Y و Z وارد می نماییم، توجه داشته باشید که در این قسمت نباید ابعاد چاپگر را وارد نمایید بلکه باید محدوده ابعادی که چاپگر می تواند چاپ کند را وارد نمایید.
Home Offset : از این قسمت می توانیم تعیین کنیم که دستگاه مختصات چاپگر در چه فاصله ای از محورهای X ، Y و Z باشد، که معمولا در حالت 0 0 0 قرار می دهیم.
Homing direction : از این قسمت تعیین می کنیم که Extruder دستگاه در چه موقعیتی باشد که برای هرکدام از جهت ها گزینه های Min ،Max ،Center موجود است.
Flip build table axis : در این قسمت تعیین می کنیم که در هنگام چاپ، سه محور X ، Y و Z به چه صورت باشند، در واقع در این بخش جهت محور هارا تعیین می کنیم که اگر تیک هرکدام زده شده باشد چاپ در جهت عکس آن محور انجام می شود.
روش های واردکردن مدل سه بعدی در نرم افزار
1. از نوار بالای نرم افزار File را انتخاب کرده و برروی Import models کلیک نماییم.
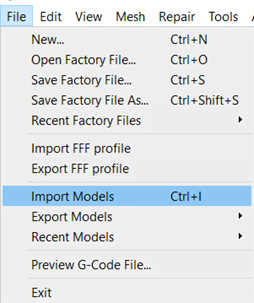
2. با استفاده از کیبور و کلید ترکیبی Ctrl+I
3. انتخاب Import از قسمت سمت چپ نرم افزار .
توجه داشته باشید برای اینکه بخواهید مدلی را وارد نرم افزار کنید باید فرمت آن به صورت obj یا stl و یا 3mf باشد.
به عنوان مثال مدل زیر در نرم افزار وارد شده است.
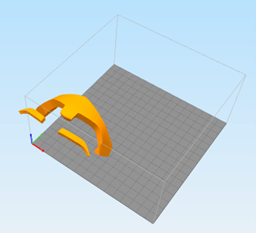
تغییرات زاویه دید
برای اینکه بخواهیم فضای چاپگر در نرم افزار را منتقل کنیم (Pan) کلیک راست ماوس را نگه داشته و به هرجهت که میخواهیم درگ می کنیم. برای چرخاندن فضای چاپگر کلیلک چپ را نگه داشته و درگ می کنیم. برای زوم نیز از غلطک استفاده می کنیم.
اگر بخواهیم خود مدل را درفضای چاپگر جابجا کنیم ابتدا کلید Ctrl کیبورد رانگه داشته و سپس برروی مدل کلیلک چپ می کنیم ونگاه میداریم و سپس به هرجا که قصد انتقال مدل را داریم درگ می کنیم. برای Scale(بزرگنمایی یا کوچک نمایی) مدل خود کلید Ctrl را نگه داشته و برروی مدل کلیک راست می کنیم و نگه میداریم و ماوس را درگ می کنیم. برای چرخاندن مدل نیز کلید alt کیبورد را نگه داشته و برروی مدل کلیلک چپ کرده و درگ می کنیم.
تغییرات بالا را میتوان از روش دیگری که دقیق تر نیز هست انجام داد. برای اینکار کافیست که دوبار برروی مدل خود کلیک راست کرده و یا از قسمت سمت چپ نرم افزار در بخش models دوبار برروی نام مدل خود کلیلک نماییم. در هردو مورد پنجره زیر باز خواهد شد.
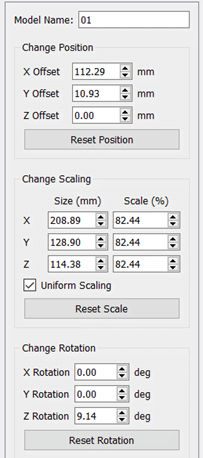
در قسمت Change position می توان با وارد کردن عدد موقعیت قرار گیری مدل در چاپگر را تعیین نمود.
در بخش Change scaling می توان مدل را در جهات مختلف بزرگ یا کوچک کرد.
و در نهایت درقسمت Change Rotation میتوان مدل را حول محورهای اصلی دوران داد.
توضیح آیکون های سمت راست نرم افزار(View)
همانطور که قبلا هم توضیح دادیم این بخش مربوط به تنظیمات دید است.
![]() Normal Selection : این آیکون برای انتخاب عادی است.
Normal Selection : این آیکون برای انتخاب عادی است.
translate models : با انتخاب این آیکون وکلیلک چپ کردن برروی مدل و درگ کردن میتوان مدل را جابجا نمود. ![]()
Scale models : با انتخاب این گزینه و کلیلک چپ برروی مدل و درگ کردن میتوان مدل را بزرگ یا کوچک کرد.![]()
Rotate models : با استفاده از این آیکون و کلیلک چپ برروی مدل و درگ کردن میتوان مدل را چرخش داد.![]()
![]() : از این آیکون ها برای تنظیم جهت دید استفاده می شود.
: از این آیکون ها برای تنظیم جهت دید استفاده می شود.
Cordinate Axes : با کلیک برروی این آیکون میتوان دستگاه مختصات را به حالت نمایش درآورد و یا آنرا مخفی کرد.![]()
Solid model : با کلیلک برروی این آیکون میتوان مدل را به صورت حجم سه بعدی نشان داد یا آن را مخفی نمود.![]()
wireframe : با کلیک برروی این آیکون مدل به صورت یک قاب سیمی نشان داده می شود.همچنین میتوان شبکه بندی مدل را مشاهده نمود.![]()
Show normals : راستا های عمود بر مدل را نشان می دهد.![]()
Cross section : به وسیله این آیکون میتوان مدل را برش ظاهری زد و داخل آن را مشاهده نمود.![]()
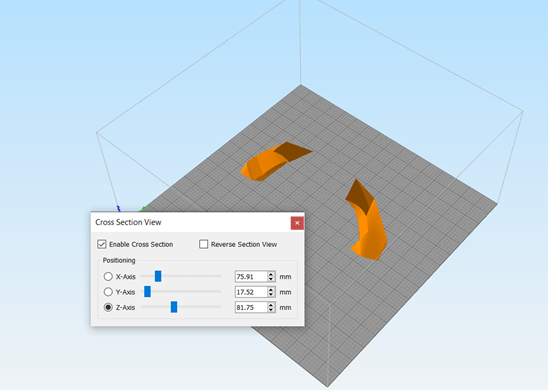
پایان پارت اول
جهت دیدن باقی بخش های مقاله “آموزش نرم افزار Simplify 3D” اینجا کلیک نمایید .