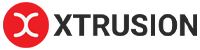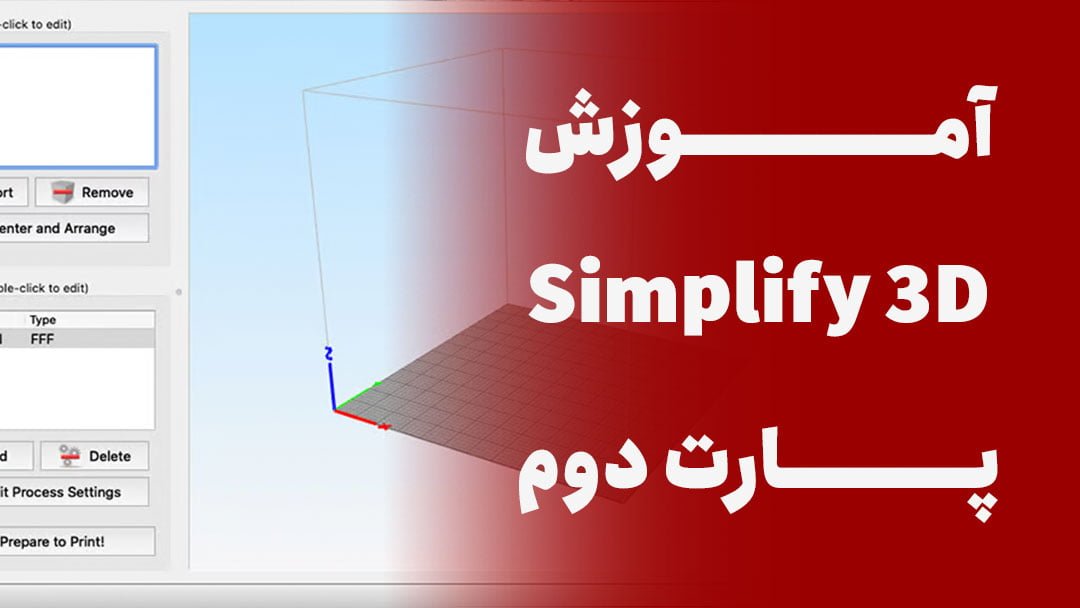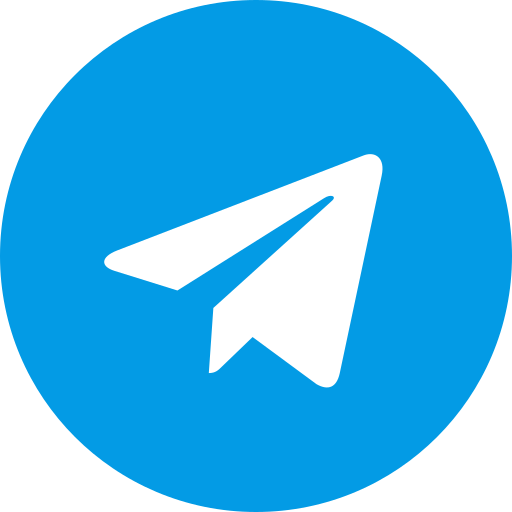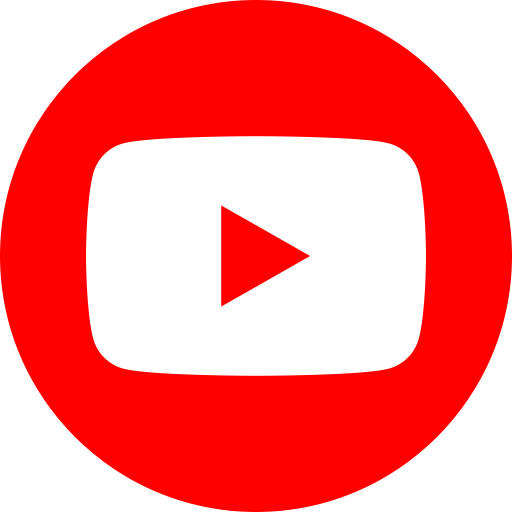در مقاله “آموزش نرم افزار Simplify 3D” پارت دوم به چه موضوعاتی پرداخته شده است :
برای مشاهده پارت قبلی (اول) آموزش نرم افزار Simplify 3D میتوانید اینجا کلیک کنید .
آموزش نرم افزار Simplify 3D بخش دوم
کپی کردن مدل
اگر بخواهیم در نرم افزار Simplify 3D از یک مدل به صورت همزمان چند عدد پرینت بگیریم باید به تعداد مورد نیاز از آن کپی بگیریم.
برای این کار ابتدا با کلیک چپ برروی مدل آن را انتخاب می کنیم و سپس با فشردن Ctrl+c آن را کپی می کنیم سپس با فشردن Ctrl+v در هر مرحله یک کپی ایجاد می شود. حال اگر تعدا کپی که بخواهیم زیاد باشد، میتوانیم از قسمت Edit گزینه Duplicate را انتخاب ماییم و در آنجا تعداد کپی را که می خواهیم وارد نماییم.همچنین در قسمت Edit کپی کردن را میتوان با copy selection و Paste selection انجام داد.
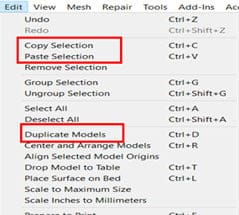
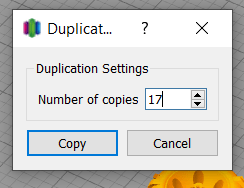
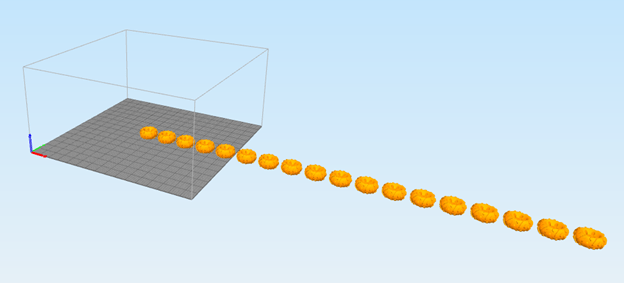
پس از کپی کردن مدل مورد نظر به تعداد دلخواه با زدن گزینه Center and Arrange از قسمت چپ نرم افزار آیتم های کپی شده به صورت منظم در فضای چاپگر قرار می گیرند.
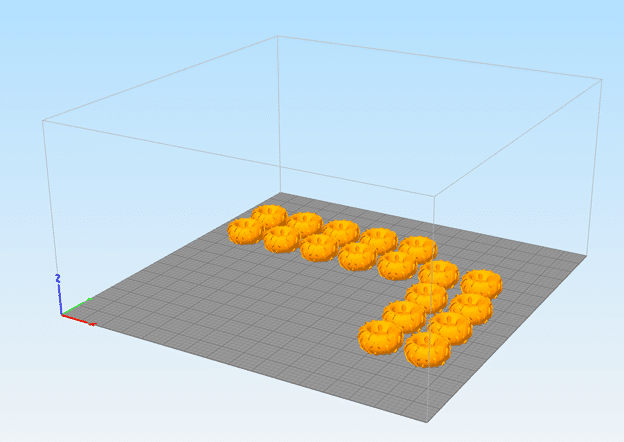
ایجاد گروه
اگر تعدادی مدل در نرم افزار داشته باشیم و بخواهیم آنهارا در یگ گروه قرار دهیم ابتدا از بخش Models با نگه داشتن کلید Ctrl هرکدام از مدل هارا که قصد داریم در یک گروه قرار دهیم را انتخاب می کنیم و سپس از منوی Edit گزینه Group selection را انتخاب می کنیم تا در یک گروه قرار بگیرند.
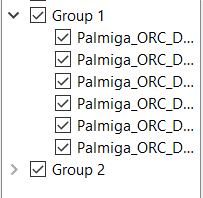
انتخاب نحوه چاپ مدل
در هنگام تنظیم کردن مدل برای چاپ بسیار مهم است که چاپگر از چه سطح و قسمتی شروع به چاپ مدل کند تا هم چاپ بهتر و دقیق تری داشته باشید و هم به ساپورت گذاری (در ادامه آموزش توضیح داده خواهد شد) کمتری نیاز داشته باشید که نتیجه آن مصرف کمتر فیلامنت و افزایش سرعت چاپ است.برای درک بهتر این موضوع یک مکعب مستطیل با چند حفره را وارد نرم افزار نموده ایم.
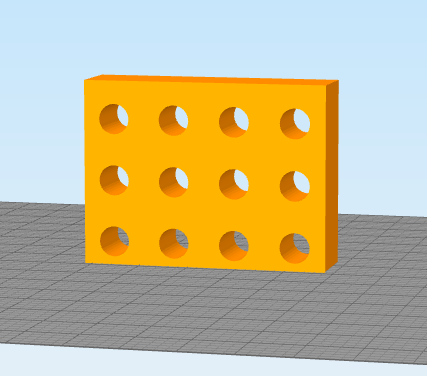
در ابتدا باید بگوییم که عملیات چاپ از صفحه خاکستری شروع شده و به صورت لایه ای چاپ تا زمانی که مدل تمام شود انجام میشود. اگر بخواهیم مدل را به همین طریقی که در عکس نشان داده شده چاپ نماییم به دلیل وجود حفره ها و همچنین نیروی جاذبه ای که وجود دارد ممکن است که مواد بریزند و حفره ها به خوبی چاپ نشوند .
علاوه بر این ممکن است نیاز به ساپورت گذاری باشد. پس اگر سطح چاپ را تغییر دهیم دیگر نیازی به ساپورت ندایم و مدل بسیار بهتر چاپ خواهد شد.
برای اینکه بخواهیم سطح چاپ را تغییر دهیم دو روش وجود دارد. در روش اول از قسمت Edit گزینه Place Surface on Bed را انتخاب می کنیم.
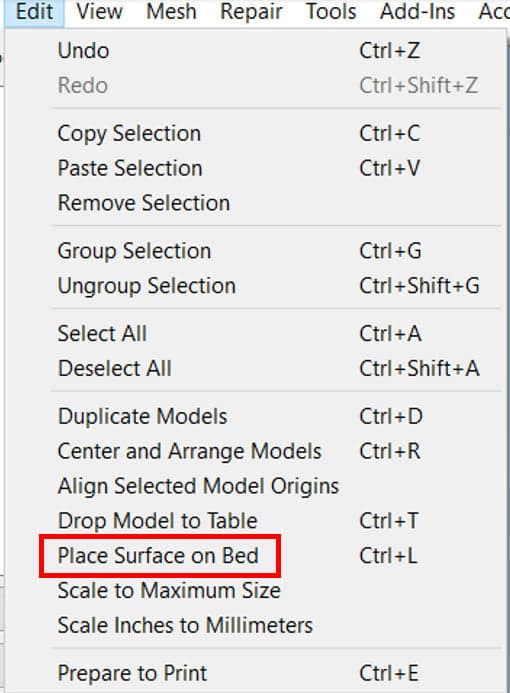
سپس هر سطحی را که قصد داریم تا پرینت از آنجا شروع شود را انتخاب می کنیم. با انتخاب سطح مشاهده می شود که جسم از آن قسمت به صفحه سیاه می چسبد.
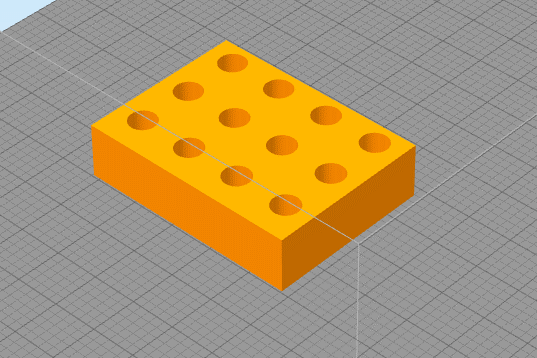
همانطور که مشاهده می شود سطح پرینت مدل تغییر کرد.
جداکردن اجزای یک فایل
اگر یک فایل اسمبلی (مونتاژی) داشته باشیم و بخواهیم آن را چاپ کنیم تمامی قطعات آن به هم چسبیده هستند و بصورت بکجا چاپ خواهند شد که اگر مدل کمی پیچیده باشد این کار اصلا عاقلانه نیست. برای اینکه بخواهیم اجزا را از هم جدا نماییم از قسمت Mesh دستور Separate Connected را اجرا می کنیم و اگر اجزا را انتقال دهیم مشاهده خواهیم نمود که از هم جدا شده اند.
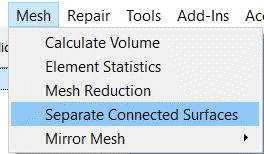
قرینه کردن مدل
اگر قصد داشته باشیم که یک مدل را قرینه و یا کپی آن را قرینه کنیم، ابتدا مدل اصلی و یا کپی شده آن را انتخاب می کنیم، سپس از قسمت Mesh گزینه Mirror Mesh را انتخاب کرده و نسبت به هر محور که میخواهیم قرینه را انجام می دهیم.

ساپورت گذاری
ساپورت چه موقع نیاز است ؟
ساپورت(نگهدارنده) گذاری یک مرحله بسیار مهم در طی آماده سازی مدل برای چاپ است. در کل زمانی باید از ساپورت گذاری استفاده نمود که سطح چاپ از میز چاپگر فاصله دارد و احتمال اینکه در حین فرایند چاپ مواد دچار ریزش شوند وجود داشته باشد.

برای مثال درشکل فوق، قسمت نشان داده شده داخل کادر از صفحه چاپگر بالاتر است و چیزی هم در زیر آن برای نگه داشتنش موجود نمی باشد. هنگامی که چاپگر بخواهد این مدل را چاپ کند قسمت نشان داده شده دچار ریزش خواهد شد. برای جلوگیری از ریزش نیاز به ساپورت( نگه دارنده) داریم. برای فعال کردن دستور ساپورت گذاری از منوی سمت راست نرم افزار گزینه Customize Support Structures را انتخاب می کنیم. پس از انتخاب این دستور پنجره زیر نمایش داده خواهد شد که به توضیح هرکدام از گزینه های آن می پردازیم.
قسمت های مختلف Support Generation :
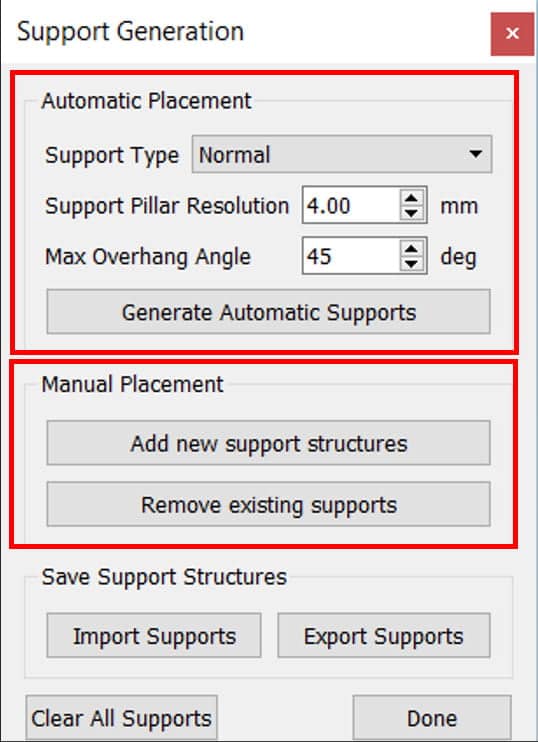
Automatic Placement : این قسمت برای ساپورت گذاری خودکار است. از بخش Support Type میتوانیم نوع ساپورت گذاری را مشخص نماییم که به دوصورت است:
- Normal : ساپورت گذاری به صورت عمودی است و تمام نواحی که نیاز به ساپورت گذاری دارند پر می شوند.
- From Build Platform Only : در این حالت ساپورت گذاری تنها بین کف و مدل انجام می شود از بین قسمت های مدل ساپورت گذاری انجام نمی شود.
از قسمت Support Pillar Resolution سایز ساپورت تعیین می شود.از بخش Max overhang Angle تعیین می کنیم . که ساپورت گذاری تا چه درجه ای انجام شود. اگر برروی Generate Automatic Supports کلیک نماییم ساپورت گذاری اتوماتیکی که انجام شده است نشان داده خواهد شد.
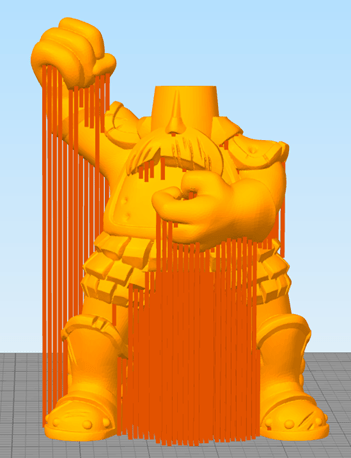
Manual Placement : در اکثر مواقع ساپورت گذاری که به صورت اتوماتیک توسط خود نرم افزار انجام می شود مناسب بوده و نیازی به تغییر نیست. اما اگر بخواهیم ساپورت اضافی ایجاد کنیم و یا ساپورت های ایجاد شده را حذف کنیم از این قسمت استفاده می کنیم. از قسمت Add New Support Structures میتوانیم ساپورت های اضافی را در هرقسمت که دوست داریم قرار دهیم . اگر احساس نمودیم بعضی از ساپورت ها که توسط نرم افزار ایجاد شده اند اضافی هستند از قسمتRemove existing Supports استفاده می کنیم.
درقسمت Import Supports می توانیم ساپورت هایی که قبلا برای مدل ایجاد شده اند را وارد نماییم . و در قسمت Export Supports می توانیم ساپورت گذاری را خروجی بگیریم و بعدا استفاده نماییم. در قسمت Clear all supports هم میتوانیم ساپورت های ایجاد شده را به صورت یکجا حذف نماییم.
پایان بخش دوم
جهت دیدن باقی بخش های مقاله “آموزش نرم افزار Simplify 3D” اینجا کلیک نمایید .